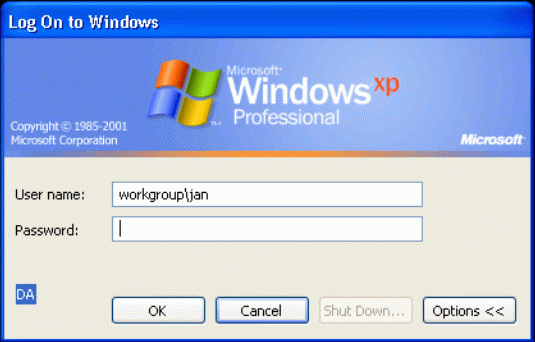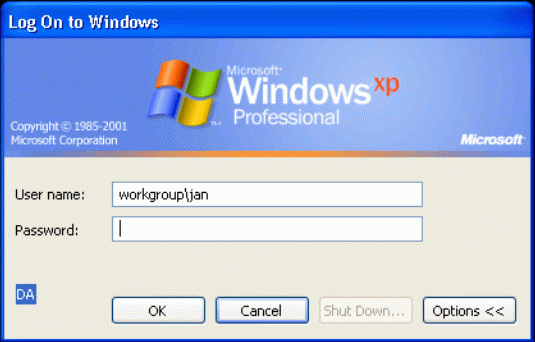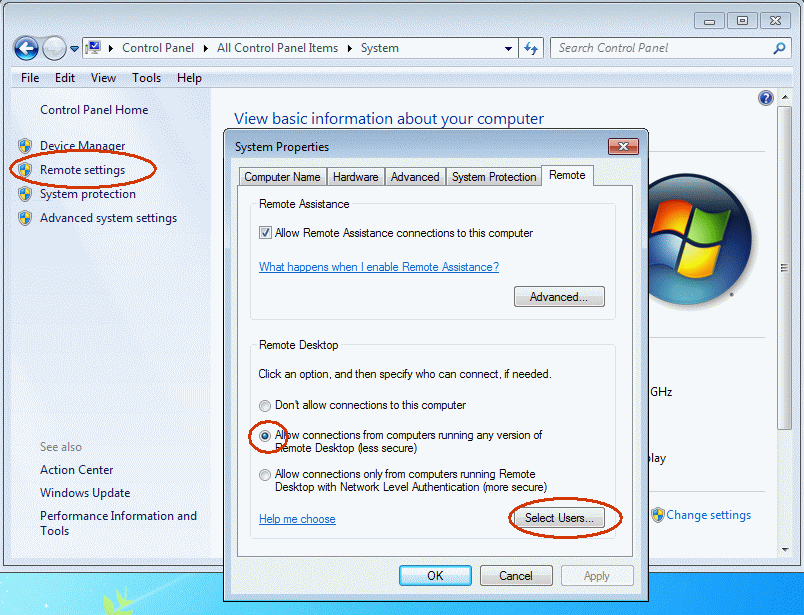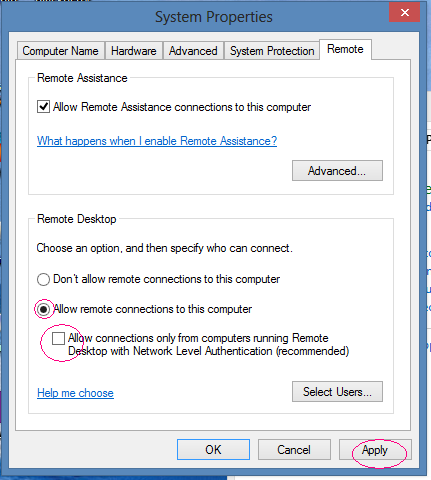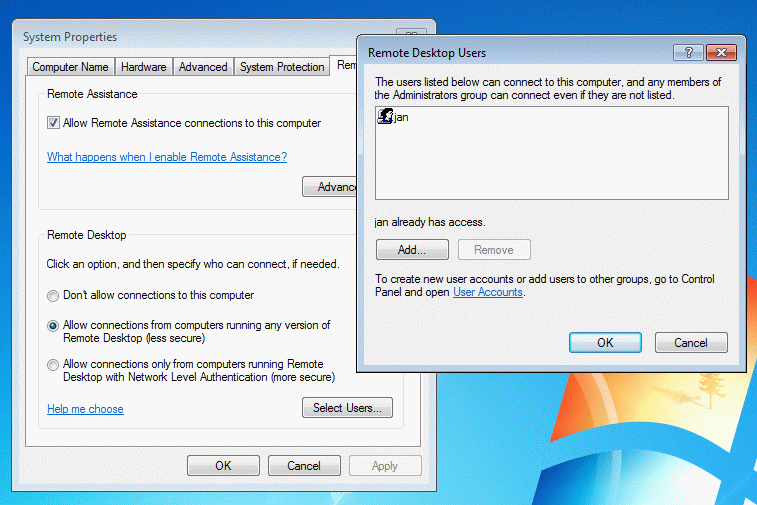Mocha Remote Desktop Setup Wizard - Microsoft Windows Windows 7/10/11
Make sure you are using Professional / Business or Ultimate Edition , and not the Home version.
In Windows 8.1, from the charms bar (use Win+C), select search "version", click on "See if you have a 32 or 64 bit version", and the CPU and OS type will be
shown. See also FAQ
Click Start, click Control Panel, and then click System,
or Start - search: "remote settings"
Select "Allow connections...."
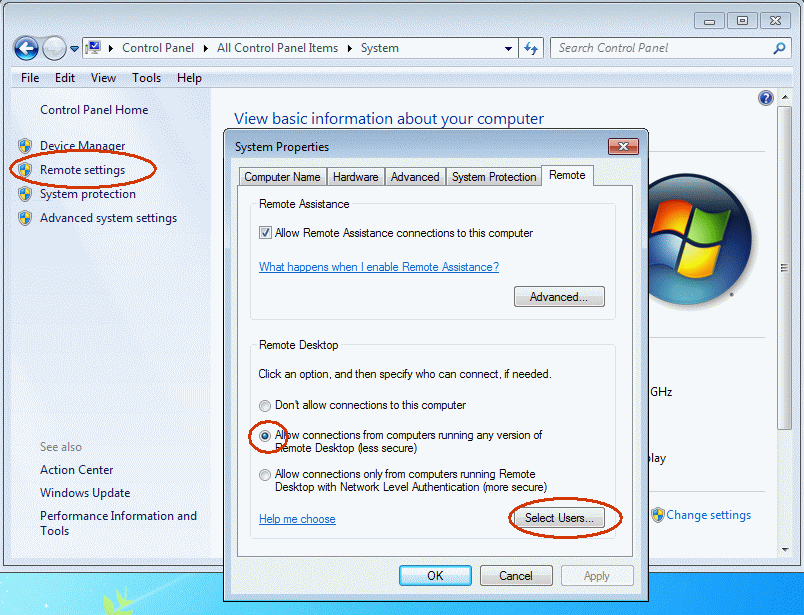
The Windows 8 screen looks a little different
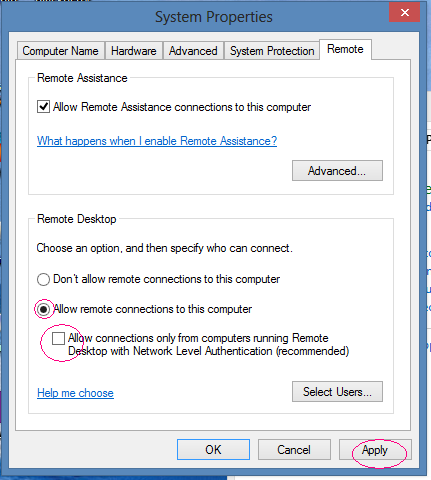
Select users for remote access. Notice these users must be configured with a Password.
From mocha rdp v 1.6 NLA is supported. If using an older version, or if you wants the Windows sign on screen to be displayed, select NLA off.
When a new session is started, the rdp protocol, can use NLA to verify the user, before the RDP desktop is started on the PC.
Read more
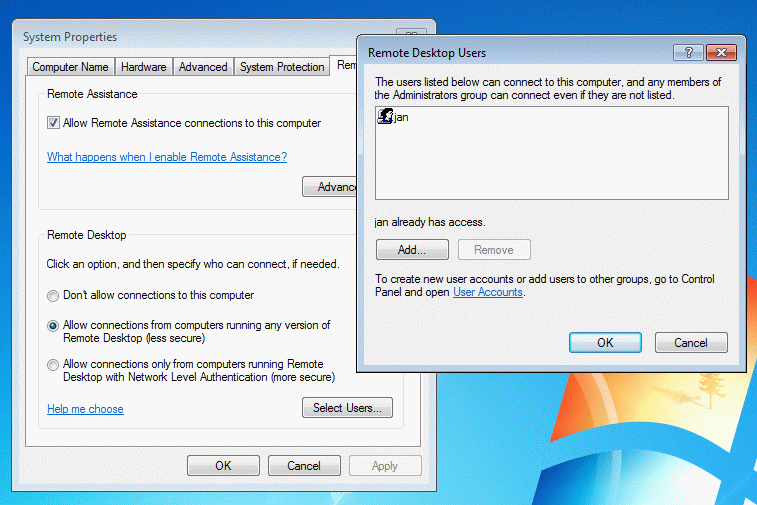
If a special domain is used at an office network, put a fully qualified domain username or UPN as user ID in the sign on screen (or in rdp:menu - configure
- PC User). For example if the domain is called “MyDomain”, simply enter “MyDomain\username”.