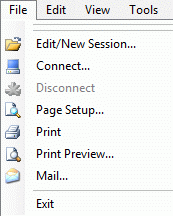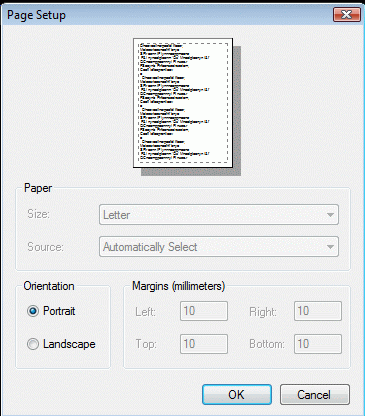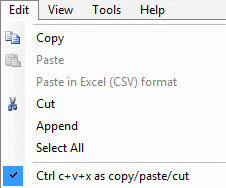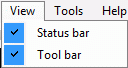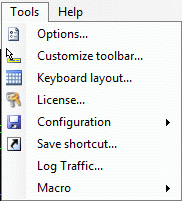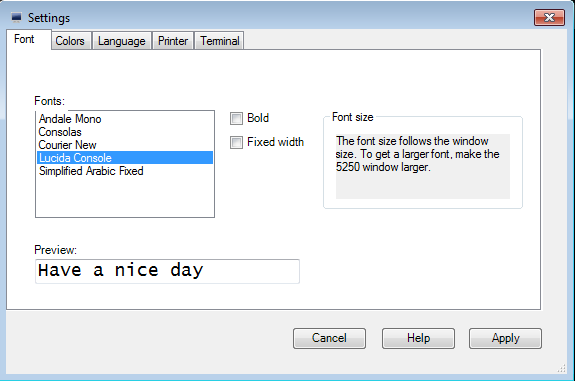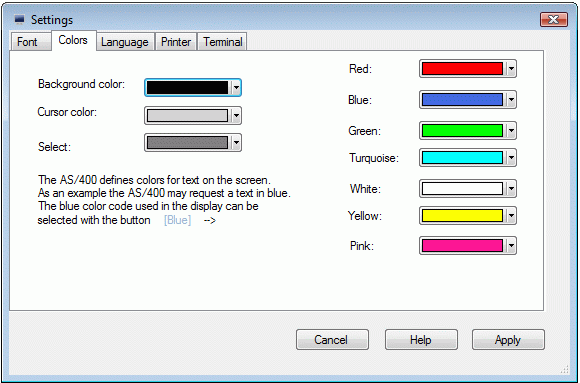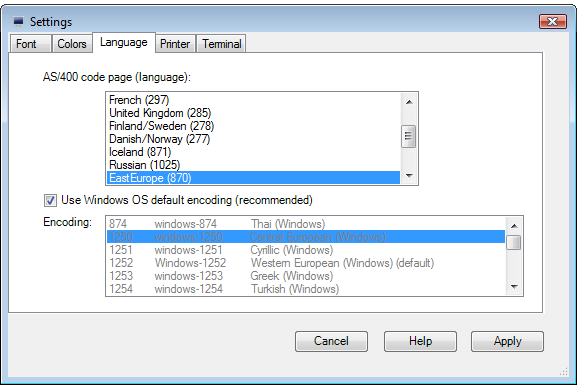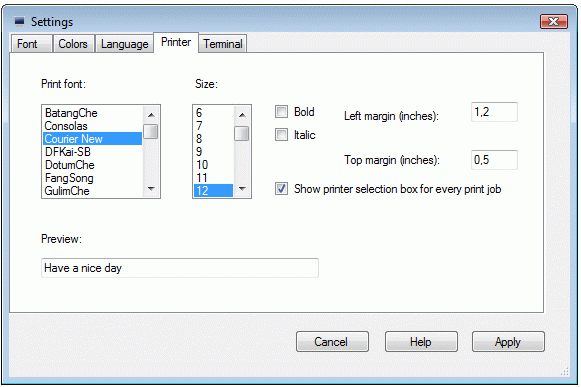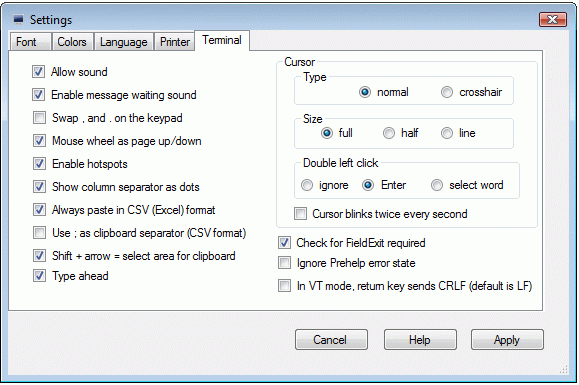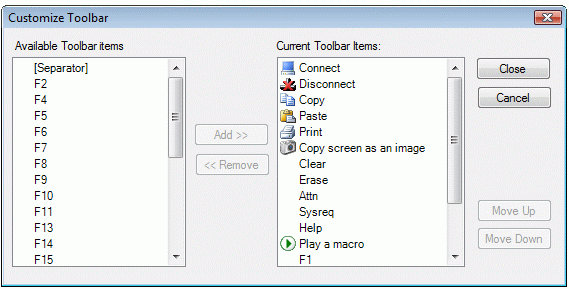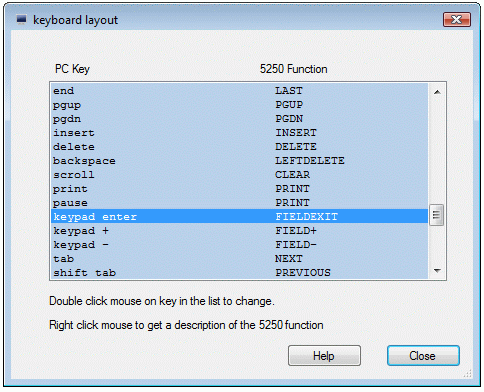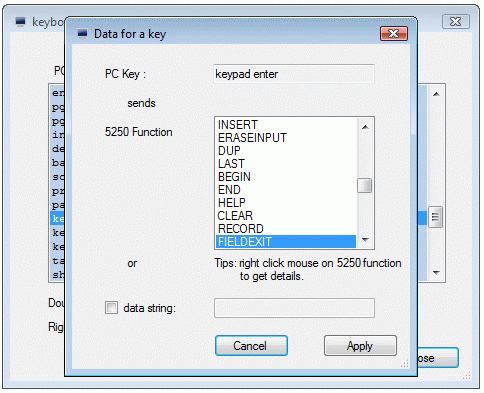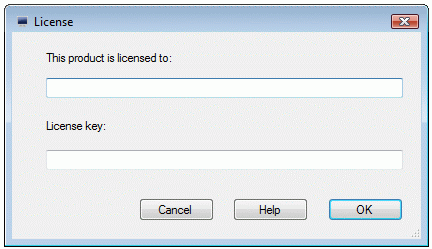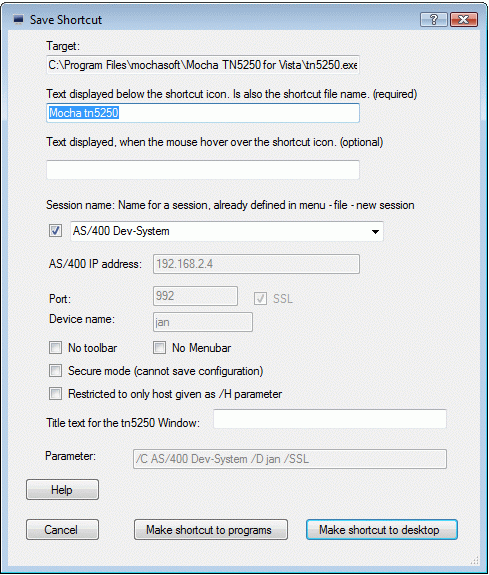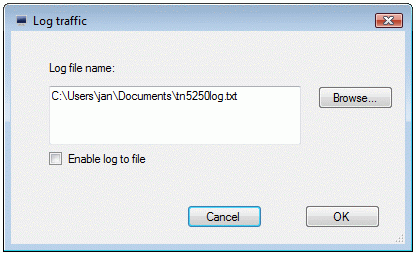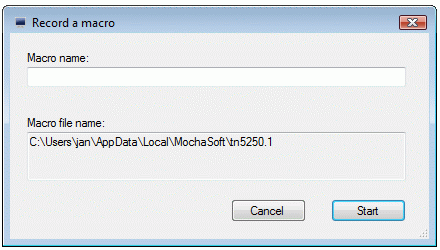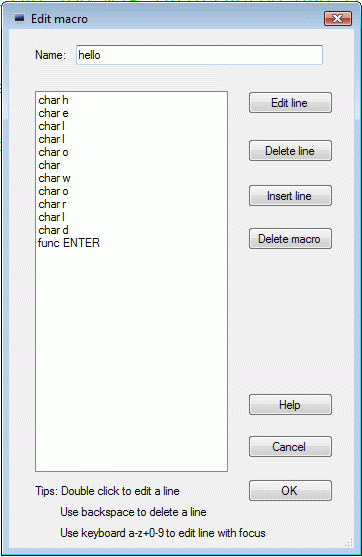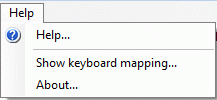Mocha TN5250 Help
File Menu
Edit/New Session
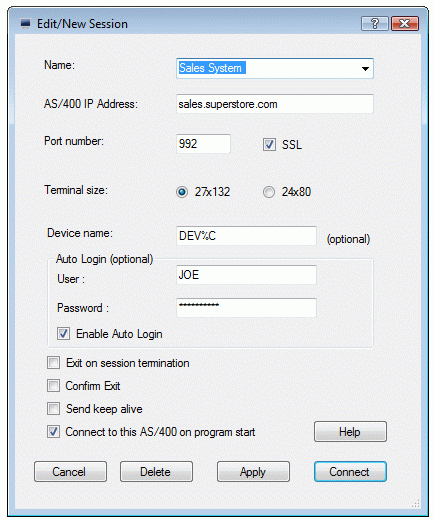
- Name: A session can be given any name, which will make it easier to remember it. The session name is also shown in the title bar, when the session is active
- Host name: Name of the AS/400. Either a TCP/IP address as 155.22.11.2 or a DNS name.
- Port number:Port number for the session. As default TN5250 uses port 23 and with SSL port 992
- SSL: Enable SSL encryption
- Terminal size: 2 types of terminals are supported:
IBM-3477-FC : 27x132 color display
IBM-3179-2 : 24x80 color display- Device name: Some AS/400 systems may require this name for a session. It is possible to use %U , which will be replaced with the user name , and %C , which will be replaced with the PC name. A device name is always in uppercase, and cannot include space characters.
- Auto Login:Use these fields to define an user id and a password for the Sign On screen on the AS/400.
Notice there is not much security involved doing it! It could be an idea to contact the system administrator to verify it is your company politic to have open access to the system without any password security.- Exit on session termination:If the AS/400 terminates the session, Mocha TN5250 will close without any notification.
- Confirm exit:If mocha TN5250 is terminated (maybe with ALT F4), and a session is active, an exit confirm box will be shown.
- Send keep alive:The TCP layer is designed to keep the connection alive, but with network problems, this option can be used to send extra keep alive packets with 10 second intervals.
- Connect to this host at program start: If enabled, a session will be started, when the program is loaded.
Connect
A list with the already configured sessions are shown, and one can be selected.Disconnect
Use this command to disconnect the existing session with the Host.Page Setup
Opens the Windows Print Setup dialog.
The selected Portrait or Landscape mode will be remembered in the programs configuration file
Print Preview
Displays a small preview screen for the print. Use it when selecting the best font size, or if not sure, if landscape mode should be used.Exit
Close Mocha TN5250. It may be easier to press ALT+F4Edit Menu
Copy
Copies selected text from the TN5250 Window to the Clipboard in Text and CSV (Excel data) mode.Paste
Pastes the contents of the Windows clipboard to the Host as keyboard data.Paste in Excel (CSV) format
Pastes the contents of the Windows clipboard to the Host as keyboard data. This function is only enabled, if data in CSV (Excel) format can be found in the Clipboard.
The CSV file format is supported by almost all spreadsheets and database management systems.Cut
Delete the selection, and put it into the clipboardAppend
Appends selected text from the TN5250 Window to the Clipboard.Select All
Selects the full screen.Ctrl c+v+x as copy/paste/cut
removed in v 2.0View Menu
Status bar
Toggles the status bar on and off.Tool bar
Toggles the tool bar on and off. Can also be controlled with program parameter /TTools Menu
Options
Fonts: Select a font name. The list is the monospaced fonts available in your system. Monospaced fonts are typefaces in which every glyph is the same width.
The screen will be scaled to the font, giving a display of 24*80 or 27*132 characters.
Fixed width: If the width of a character should be increased when the 5250 window width is changed. This option solves a problem seen in a few cases, where the extraspace font option fails.
Colors
Text, background, Cursor and Select colors can be changed with this dialog. Click one of the color elements to get a color picker dialog.
It is the AS/400 program, which defines the text colors to use in a screen. The AS/400 can as an example, request a red text, and the color red can be configured in this dialog.
Select, is the color used when selecting an area of the screen with the mouse. The selected area can hereafter be copied to the clipboard.
Language
The language Category lets you change the code page used to display data received from the host. The code page must be the same as on the AS/400
It can be recommended to use the default Windows OS encoding. Only in a multi language environment, an encoding should be selected from the list.
Printer
Fonts: Select a font name. The list is the monospaced fonts available in your system.
Size: Size of the font. Use menu - file - Print Preview, to experiment with different sizes.
Left margin: Left margin on the print in inches
Top margin: Top margin on the print in inches
Some printers may not write to the edge of the paper, and therefore you may see a difference between these margins and the real print.
Show printer selection box for every print job: As default the printer dialog box is shown when activating the print icon in the tool bar. This option will assume the user wants to send print to the Windows OS default printer.
Terminal
Allow Sound: On wrong data input, 5250 will indicate problems with a sound. To run in a silence environment, turn this option off.
Enable message waiting sound:If a message is waiting in the AS/400 message system, a sound will be given. Also M is shown in the status line
Swap , and , on the keypad. If NumLock is enabled, the key Del will either transmit "." or ",". Use this option to change the value.
Mouse wheel: If enabled the mouse wheel works as page up/down keys
Enable hotspots:TN5250 can display all Fx and Fxx objects on the 5250 screen as buttons, which can be clicked with the left mouse key. Also URL's will be shown as click object, and a click will start the default browser with the given URL.
Show column separators as dots A field can be defined as with column separator, meaning spaces in the fields should be shown as dots. If this option is not selected, the separator dots will not be shown.
Always paste in CSV(Excel format): The clipboard can include data in different formats. As default "Paste" will use the Text format, but with this option the CSV (comma separated data) will be used if possible.
Use ; as clipboard separator (CSV format): CSV data is separated with the "," character, but in some countries a ";" is used.
Shift + arrow = select area for clipboard: Holding down shift and moving the cursor with the arrow keys, will select data.
Type ahead: Use this command to define, if it should be legal to enter data for the next screen, without waiting for the host to send a response. In the status line after X-WAIT, a number is shown, telling the number of data in the buffer. The buffer is unlimited. Notice not all AS/400 program can handle a type ahead situation.
Cursor type: Normal or as a cross hair. Using the cross hair option will make the screen update work slower. The default keyboard layout has key [Pause/Break] as toggle key between the modes.
Cursor size: Different sizes can be tried. Default is full.
Double left click: Either double clicking the mouse will, a) be ignored, b) work as if ENTER is pressed at the cursor position, or c) the word below the mouse will be selected, and can now be copied to the clipboard with the "copy" function.
Cursor blink. Defines if the cursor should blink on request from the AS/400 and the speed
Check for field exit key required: Rejects the operator if Field exit is not used in a field-exit required field. X-FER will be shown in the status line.
Ignore PreHelp error state: The AS/400 program can bring the 5250 terminal into a Help state. Hereafter the user must either press RESET to continue or HELP, to get more details. With this option TN5250 ignores the Help state.
In VT mode, return key sends CRLF (default is LF): If TN5250 is connected to an old proxy host, which request a user id/password before allowing a session with the AS/400 host, this option can be used to define the value for the Return key.
MAPI mail: As default tn5250 uses mailto when sending a screen copy to a local mail client on the PC. Such a mail is restricted in size, and will give problems, if the screen is 27x132 characters. The MAPI option uses an other interface to the mail client, allowing larger data, but may not work with all types of mail clients and OS types.
Always focus: When the 5250 window is without focus, and a user click the window, should the window only get focus, or also position the cursor at the click point.
Customize Toolbar
Use this dialog to change the layout for the tool bar. Click on an element and use Add and Remove to move elements to and from the tool bar
Keyboard Layout
Double Click on a key in the list to change, and the following dialog is shown:
Most of the keys on a standard PC keyboard can be configured to either work as a 5250 function key, or transmit a simple set of characters.
License
After ordering Mocha TN5250 from MochaSoft, a license key will be received. Enter the key together with the Company Name given on the order. As there is link between the Company name and license key it is important to enter both very careful.
Configuration
The configuration is stored in a file named user.config.Export: Copy the current configuration to a file
Import: Read data from a user.config configuration file to the program.
Reset: Reset the configuration to the default values.
Details: Shows program and configuration file locations.
Save shortcut
Use this dialog to make one or more shortcuts to Mocha TN5250.
Make shortcut to programs: Make a shortcut to Windows Programs folder, which is selected from [Start]
Make shortcut to desktop: Make a shortcut to the current users private desktop.
Log Traffic
Use this function to log a trace file. Can be useful when reporting a problem to Mochasoft.
If this option is enabled, a warning will be shown, when a session is started, as to make sure nobody logs data without a valid reason.
Macro record
It is possible to record a set of keyboard stokes into a macro, which later can be played. Macros will be stored in the users MochaSoft application folder in files named tn5250.x, with x between 0 and 999.
A macro should be given a name, which makes it possible to remember the function.
It is possible to copy macro files from one user to another. Next time tn5250 is started, the users application folder, is scanned for macro files, and the list of possible macro to play, will be updated.
Stop recording with a click on status bar text [recording] or use menu - tools - macro - stop recording
Macro edit
It is possible to edit the macro.
To change a character in the macro just, put the cursor on the line in the macro file, and type a character on the keyboard.
To add or replace a 5250 function, such as an ENTER in the macro, select [Edit line] or double click the line.
Macro play
To play a previous recorded macro, click the macro icon in the tool bar, or use menu - tools - macro - play macro.
Help
Help
: Shows the online help system
Show keyboard mapping
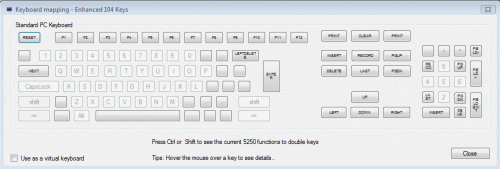
Display the current keyboard layout. The real keyboard keys Shift and Ctrl can be pressed to show different layouts.
Use as a virtual keyboard: If selected, clicks on the keys, will be send to the 5250 terminal.
About
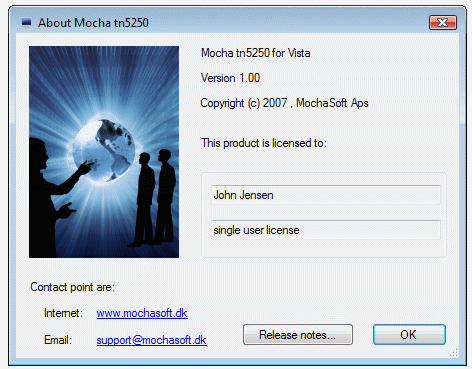
Shows program details, such as version and license state.
Key [Release Notes] includes the latest informations about this version, such as bugs fixed in this release.
Copyright (c) 1997-2025 MochaSoft Aps. All Rights Reserved. |