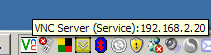Mocha VNC Setup Wizard - Using local WiFi on the Phone 8
- Make sure Wifi is enabled. In Mocha VNC startup screen, select about (cofee cup icon), and wifi and cell data state is shown.


- Find the IP address for the PC/Mac
The IP address should be configured as static. Otherwise it may change next time the workstation is restarted
On a Mac OS X select System Preferences - Network. Click here for a screen example, or get the IP address in System Preferences - sharing - Screen Sharing Click here for a screen example.
On a Windows PC move the mouse over the VNC icon in the tray. If the icon is missing, check if the VNC server is running.
or
- In Windows Click on the start menu button and then on run
- Type "cmd" (without quotes) and hit enter
- A black DOS box is shown with a prompt
- Type ipconfig and hit enter. Click here for a screen example.
- Insert the IP address in the Mocha VNC - menu - configure, or tap the search icon, and Mocha VNC will search for workstations on the local network.
If using a Mac OS X, select [x] Mac OS X sign on and write the user and password you use on the Mac in the 2 fields below.
If using a Windows PC with a VNC Server, the VNC password must be given.

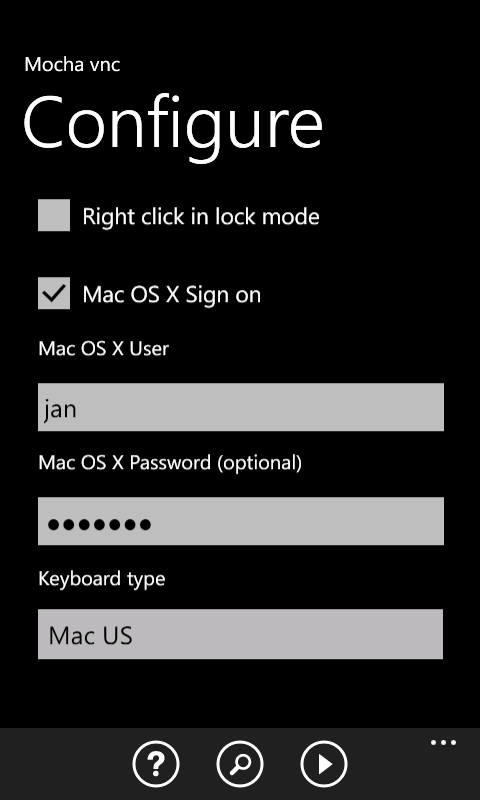
- VNC Server IP Address: Name of the VNC server. Either:
- A TCP/IP address as 192.168.2.1
- DNS name as funfun.no-ip.org
- NETBIOS name. Must start with a /
- Port number:Port number for the session. As default Windows and Mac OS X Screen Sharing uses port 5900, and Linux/UNIX port 5901
- Name:An alias name for the session
- VNC password:VNC Server password. The password is send encrypted on session start. Keep this field empty, and VNC will request the password on every connect request. (# = none)
- Auto zoom: If the screen should zoom out when the keyboard is shown
- 8 bit color:Using 32 bit color gives a better display, but will need 3 times the band width compared to the 8 bit mode. Apple remote server included with Mac OS X supports only 32 bit
- Right click in lock mode:Select if right click (holding down finger for one second) is possible in lock mode. Can easily give extra clicks, as in lock mode a finger on the screen is used for dragging objects on the screen.
- Mac OS X sign on: Sign on to a Mac using user ID and password on the Mac, and not a VNC password. Use it with Lion, as some OS versions has problems with a VNC password sign on.
- Mac OS X User ID:If using Mac OS X sign on, this field is required. It is the normal user ID on the Mac. Both the user ID and password are send in a 128 bit encryption frame.
- Mac OS X password: Password for the above user. Keep this field empty, and VNC will request the password on every connect request.
- Keyboard type: Either a PC or if using Mac OS X screen sharing , select the language type.
Copyright (c) 1997-2025 MochaSoft Aps. All Rights Reserved. |