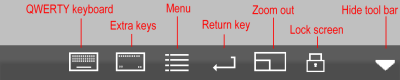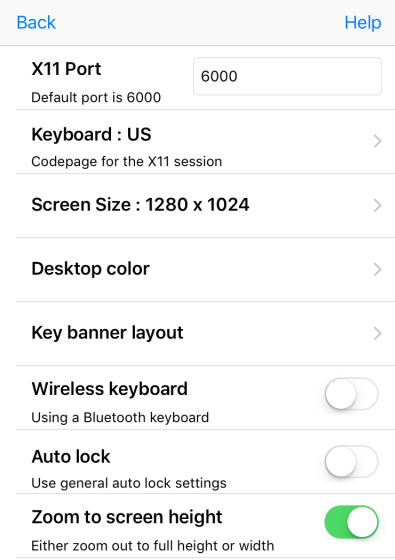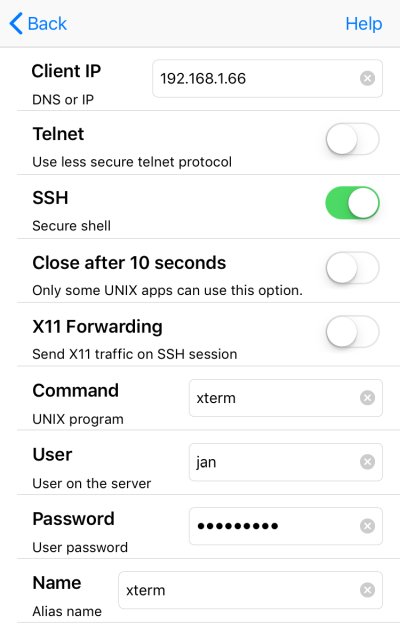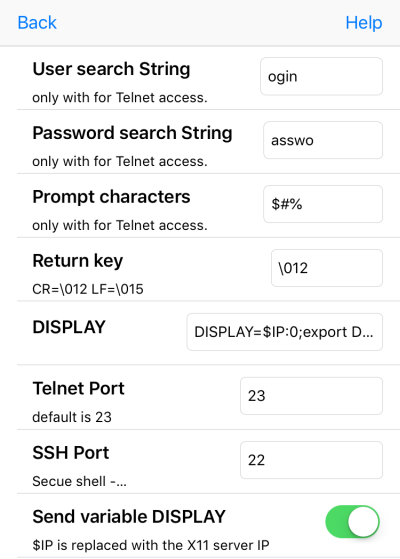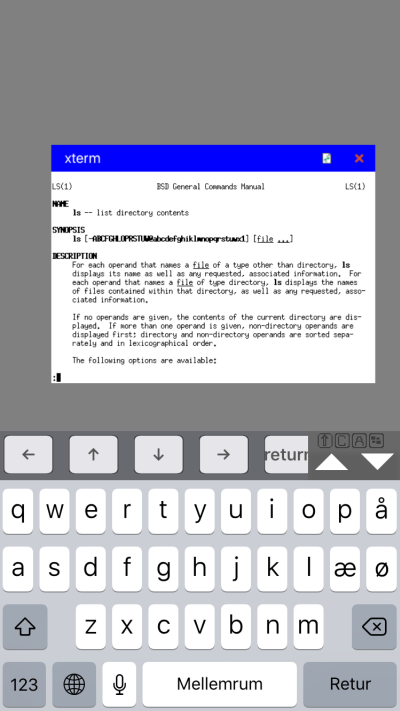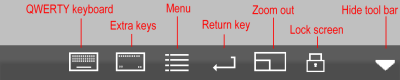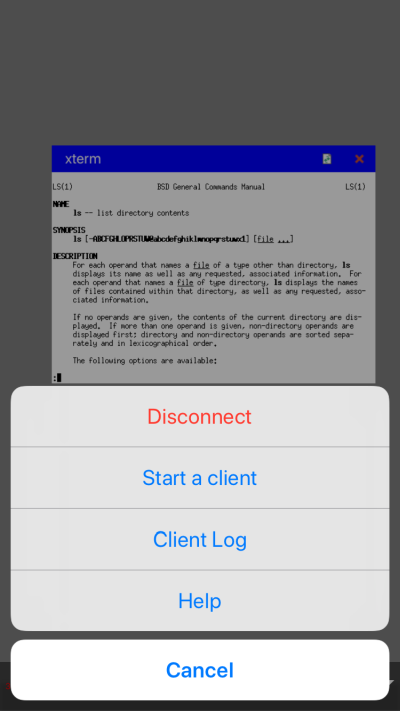| Mocha | LINUX SERVER | |
| SSH/Telnet | ----------> | Start xterm DISPLAY=192.168.1.21:0 |
| Listen | <---------- | Connect to 192.168.1.21:6000 |
| <---------- | Send X11 data | |
| Display xterm | ||
| Mocha | LINUX SERVER | |
| SSH | ----------> | Make SSH tunnel with X forwarding |
| SSH Server listen at port 6010 | ||
| SSH | ----------> | Start xterm, DISPLAY=localhost:10 | <---------- | Send X11 data using the tunnel |
| Display xterm | ||